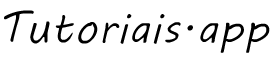Acessar a BIOS é uma etapa crucial se você precisa fazer ajustes nas configurações do seu computador. Este tutorial detalhado mostra como entrar na BIOS no seu PC Windows, utilizando o método do próprio sistema operacional ou durante a inicialização. Além disso, traz informações adicionais e dicas para tornar o processo mais fácil e eficiente.
Conteudos
Acessando a BIOS pelo Windows
Esta opção é recomendada para usuários de Windows 10, 8.1 e 8, que disponibilizam a opção de acessar a BIOS diretamente pelo sistema operacional.
Passo a passo:
- Abra o menu Iniciar > Configurações.
- Clique em Atualização e Segurança.
- Selecione a opção Recuperação.
- Em Inicialização Avançada, clique no botão Reiniciar agora.
- Escolha a opção Solucionar problemas.
- Clique em Configurações de Firmware UEFI.
- Confirme a sua seleção.
Após confirmar sua escolha, o PC será reiniciado e acessará a BIOS.
Acessando a BIOS através de tecla de atalho durante a inicialização
Este método é ideal para aqueles que utilizam versões mais antigas do Windows, não encontram a opção UEFI no menu ou desejam uma alternativa.
Teclas de acesso comuns:
- Acer: F2 ou DEL
- Asus: F2 para PCs, F2 ou DEL para placas-mãe
- Dell: F2 ou F12
- HP: ESC ou F10
- Lenovo: F2 ou Fn + F2
- Lenovo (Desktops): F1
- Lenovo (ThinkPads): Enter + F1
- MSI: DEL para placas-mãe e PCs
- Microsoft Surface: Pressione e segure o botão de aumentar volume
- Origin PC: F2
- Samsung: F2
- Sony: F1, F2 ou F3
- Toshiba: F2
- Zotac: DEL
Caso não tenha certeza de qual tecla pressionar, consulte a documentação que acompanha o PC ou verifique o site do fabricante.
O que fazer se não conseguir acessar a BIOS
Se você não consegue acessar a BIOS do seu PC, experimente algumas das soluções abaixo.
Desative a inicialização rápida
A inicialização rápida permite que seu PC inicialize mais rápido, mas isso pode reduzir o tempo disponível para pressionar a tecla de acesso à BIOS. Para desativar essa função, siga os passos:
- Abra Iniciar > Configurações > Sistema > Energia > Suspensão e tela.
- Clique em Configurações de energia adicionais.
- Clique em Escolher a função dos botões de energia.
- Desmarque a opção Ativar inicialização rápida.
Na próxima vez que ligar o PC, a inicialização será mais lenta, permitindo pressionar a tecla de acesso à BIOS com mais facilidade.
Utilize um disco de inicialização de emergência
Se algo deu muito errado e você não consegue acessar a BIOS sem encontrar uma tela de erro ou tela azul da morte, talvez seja necessário utilizar um disco de recuperação. Às vezes, esses discos acompanham seu PC, então verifique a embalagem caso ainda a possua. Se você não tiver um, pode experimentar uma opção de terceiros como o Hiren’s BootCD. Embora não possamos garantir a eficácia deles, o procedimento básico é o seguinte:
- Instale o software de inicialização de emergência em um CD, DVD, pen drive ou outra forma de armazenamento removível compatível com seu PC.
- Insira o CD de inicialização no seu PC.
- Ligue o PC e siga as instruções na tela. O software do disco de inicialização pode levar algum tempo para carregar.
Agora que você já sabe como acessar a BIOS, é importante entender como navegar nesse ambiente. A interface da BIOS varia de acordo com o fabricante, mas a navegação geralmente é feita usando as teclas de seta, Enter, Esc e F1 – F12. Além disso, algumas BIOS podem usar a tecla Tab para alternar entre seções. Preste atenção às informações exibidas na tela, pois elas fornecem instruções sobre como interagir com a interface.
Alterando as configurações na BIOS
Antes de fazer qualquer alteração na BIOS, é importante lembrar que mudanças incorretas podem causar problemas no seu PC. Portanto, certifique-se de entender o que está fazendo e anote as configurações originais para reverter caso algo dê errado.
Alguns ajustes comuns na BIOS incluem:
- Alterar a ordem de inicialização (boot)
- Ativar ou desativar dispositivos integrados, como placa de som ou rede
- Ajustar a data e hora do sistema
- Configurar senhas para proteger o acesso à BIOS e ao sistema operacional
- Monitorar a temperatura e o desempenho do hardware
Vantagens e desvantagens de acessar a BIOS
Vantagens:
- Acesso a configurações avançadas do sistema
- Possibilidade de otimizar o desempenho do PC
- Facilita a solução de problemas de hardware e software
Desvantagens:
- Risco de danificar o sistema com configurações incorretas
- Necessidade de conhecimento técnico para realizar ajustes corretamente
Ao seguir este tutorial, você deve ter uma compreensão completa de como acessar e navegar na BIOS do seu PC Windows. Lembre-se sempre de ser cauteloso ao fazer alterações nas configurações e busque ajuda especializada caso não se sinta seguro.