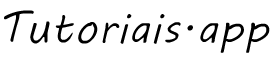Neste tutorial, vamos ensinar como instalar o Android TV na VM (VirtualBox), um software de virtualização extremamente popular e gratuito. Ao seguir este guia detalhado e abrangente, você aprenderá a configurar o Android no seu computador, permitindo que você use aplicativos e jogos para celular no conforto do seu PC.
Conteudos
Requisitos para a Instalação
Antes de começarmos, certifique-se de que seu computador atenda aos seguintes requisitos:
- Sistema operacional compatível (Windows, macOS ou Linux)
- VirtualBox instalado (Baixe no site oficial: https://www.virtualbox.org/)
- Imagem ISO do Android x86 ou Android-x86_64 (Baixe no site oficial: https://www.android-x86.org/)
- Espaço livre no disco rígido (pelo menos 8GB)
- Pelo menos 2GB de RAM disponíveis para a máquina virtual
Passo 1: Criar uma Nova Máquina Virtual
- Abra o VirtualBox e clique em “Nova” para criar uma nova máquina virtual.
- Nomeie a máquina virtual, por exemplo, “Android-x86“.
- Escolha o tipo de sistema operacional como “Linux” e a versão como “Other Linux (32-bit)” ou “Other Linux (64-bit)“, dependendo da imagem ISO que você baixou.
- Defina a quantidade de memória RAM que deseja alocar (recomendamos pelo menos 2GB).
- Clique em “Criar” para continuar.
Passo 2: Configurar o Armazenamento e a Imagem ISO
- Na tela principal do VirtualBox, selecione a máquina virtual criada e clique em “Configurações“.
- Vá para a guia “Armazenamento” e selecione “Controlador: IDE“.
- Clique no ícone do CD com um sinal de “+” para adicionar uma nova unidade óptica.
- Selecione a opção “Escolher/criar um disco” e navegue até o local onde a imagem ISO do Android x86 ou Android-x86_64 foi baixada.
- Clique em “Abrir” e, em seguida, clique em “OK” para confirmar as configurações.
Passo 3: Configurar a Rede
- Na tela de “Configurações” da máquina virtual, vá para a guia “Rede”.
- Certifique-se de que a opção “Adaptador 1” esteja marcada e configurada como “Conectado à NAT“.
- Clique em “OK” para confirmar as configurações de rede.
Passo 4: Iniciar a Instalação do Android
- Na tela principal do VirtualBox, selecione a máquina virtual criada e clique em “Iniciar“.
- A máquina virtual irá inicializar a partir da imagem ISO. Selecione “Installation – Install Android-x86 to harddisk” e pressione Enter.
- Selecione “Create/Modify partitions” e pressione Enter.
- No gerenciador de partições, crie uma nova partição primária.
Passo 5: Configurar a Partição e Instalar o Android
- No gerenciador de partições, use as teclas de seta para navegar e selecionar “New” e pressione Enter.
- Escolha “Primary” e pressione Enter para criar uma nova partição primária.
- Atribua o tamanho desejado para a partição (recomendamos pelo menos 8GB) e pressione Enter.
- Selecione “Bootable” para tornar a partição inicializável e pressione Enter.
- Navegue até “Write” e pressione Enter para confirmar as alterações.
- Digite “Yes” e pressione Enter para escrever a tabela de partições no disco.
- Após a conclusão, selecione “Quit” e pressione Enter para sair do gerenciador de partições.
- Na tela de instalação do Android, escolha a partição recém-criada e pressione Enter.
- Selecione “ext4” como sistema de arquivos e pressione Enter.
- Confirme a formatação da partição pressionando Enter.
- Escolha “Yes” para instalar o GRUB e pressione Enter.
- Selecione “Yes” para instalar o gerenciador de inicialização do sistema e pressione Enter.
- Na próxima tela, escolha “Yes” para habilitar a leitura e gravação do diretório
/systeme pressione Enter. - A instalação do Android começará e levará alguns minutos. Aguarde a conclusão.
Passo 6: Concluir a Instalação e Iniciar o Android
- Após a conclusão da instalação, selecione “Reboot” e pressione Enter.
- Antes de reiniciar, desligue a máquina virtual e vá para “Configurações”.
- Vá para a guia “Armazenamento” e remova a imagem ISO do Android, selecionando-a e clicando no ícone do CD com um X.
- Clique em “OK” e inicie a máquina virtual novamente.
- O Android iniciará e exibirá a tela de configuração inicial. Siga as instruções na tela para concluir a configuração.
Parabéns! Agora você tem o Android instalado e funcionando no VirtualBox. Você pode começar a explorar os aplicativos e jogos disponíveis na Google Play Store, bem como testar aplicativos em desenvolvimento. Aproveite a experiência do Android no seu computador!