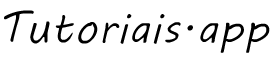Se você não utiliza a Cortana e acha sua integração com o Windows incômoda, este tutorial mostra como desativar a Cortana no Windows 10 e 11 de maneira eficaz. Ao longo do artigo, vamos abordar diferentes abordagens para desativar completamente a assistente virtual.
Conteudos
Desativando a Cortana no Início do Windows
Se você não quer que a Cortana seja iniciada automaticamente toda vez que você faz login no Windows, siga os passos abaixo:
- Abra o Gerenciador de Tarefas clicando com o botão direito do mouse no menu Iniciar e escolhendo Gerenciador de Tarefas ou pressionando Ctrl+Shift+Esc.
- Na guia Inicializar, procure pela entrada da Cortana.
- Clique com o botão direito na entrada da Cortana e selecione Desativar.
Desativando a Cortana nas Configurações de Privacidade
A Cortana pode ser usada pela Microsoft para rastrear seu uso do Windows. Para evitar isso, siga os passos a seguir:
- Abra o menu Iniciar e clique em Configurações.
- Selecione a opção Privacidade.
- No menu lateral esquerdo, clique em Ativação por Voz.
- Desative todas as opções nesta página, incluindo “Permitir que a Cortana responda à palavra-chave Cortana” e “Usar a Cortana mesmo quando meu dispositivo estiver bloqueado”.
Desativando a Cortana no Editor de Política de Segurança Local
Se você possui o Windows 10 ou 11 Professional ou Enterprise, pode desativar a Cortana usando o Editor de Política de Segurança Local. Antes de iniciar, é recomendável criar um ponto de restauração do sistema.
- Pressione Windows+R e digite “gpedit.msc” na caixa, em seguida, clique em OK.
- No Editor de Política de Segurança Local, vá para Configuração do Computador > Modelos Administrativos > Componentes do Windows > Pesquisa.
- Procure por Permitir Cortana e clique duas vezes nele.
- Escolha Desativado na janela pop-up que aparece e clique em OK.
Desativando a Cortana no Registro do Windows
Para desativar a Cortana completamente, você precisará usar o Editor de Registro do Windows. Tenha cuidado ao usar esta ferramenta, pois você estará manipulando arquivos de sistema potencialmente sensíveis. É uma boa ideia criar um ponto de restauração do sistema antes de prosseguir. Siga os passos abaixo:
- Pressione Windows+R para abrir o lançador de aplicativos e digite “regedit” na caixa e clique em OK. Pode ser necessário autorizar o regedit a fazer alterações no seu dispositivo, clique em OK, caso isso aconteça.
- Na barra lateral esquerda, procure pela seguinte chave: “HKEY_LOCAL_MACHINE\SOFTWARE\Policies\Microsoft\Windows\Windows Search”.
- Caso não veja “Windows Search”, será necessário criá-la. Clique com o botão direito na pasta “Windows” e escolha Novo > Chave. Nomeie a chave como “Windows Search” (sem as aspas, mas com letras maiúsculas e espaço).
- Clique com o botão direito na pasta “Windows Search” que acabou de criar e escolha Novo > Valor DWORD (32 bits).
- Nomeie o novo valor como “AllowCortana” (novamente, sem as aspas, mas com letras maiúsculas).
- Dê um duplo clique no valor “AllowCortana” que acabou de criar e defina o valor como zero.
Vantagens e desvantagens de desativar a Cortana
Ao decidir se deseja desativar a Cortana, considere as seguintes vantagens e desvantagens:
Vantagens:
- Aumento da privacidade, pois a Microsoft não poderá rastrear seu uso do Windows através da Cortana.
- Redução no uso de recursos do sistema, como memória e CPU.
- Menos distrações e notificações indesejadas.
Desvantagens:
- Perda de funcionalidades, como pesquisa por voz, lembretes e integração com outros aplicativos.
- Possíveis dificuldades na busca de arquivos e informações no sistema.
Ao pesar as vantagens e desvantagens, lembre-se de que suas necessidades individuais podem variar. Alguns usuários podem achar os recursos da Cortana úteis, enquanto outros podem preferir uma experiência de usuário mais simplificada e sem interrupções.
Como restaurar a Cortana
Caso decida restaurar a Cortana após desativá-la, você pode reverter as alterações feitas nas seções 1 a 4 deste tutorial. Lembre-se de que pode ser necessário reiniciar o sistema para que as alterações entrem em vigor.